Applicable Users:
Standards Committee Chair, Standards Representative, Working Group Chair/Vice-Chair
Notes:
- Public Review Commenters have 24 hours to edit/delete a comment. The Sponsor/Ballot Designee is able to see comments after the 24 hour period and can review comments throughout the 60 day period.
- The Working Group should download a full list of comments after the close of the Public Review.
Instructions:
- Visit the Public Review website and Sign In.
- From the Homepage, select the Manage Public Reviews tab.
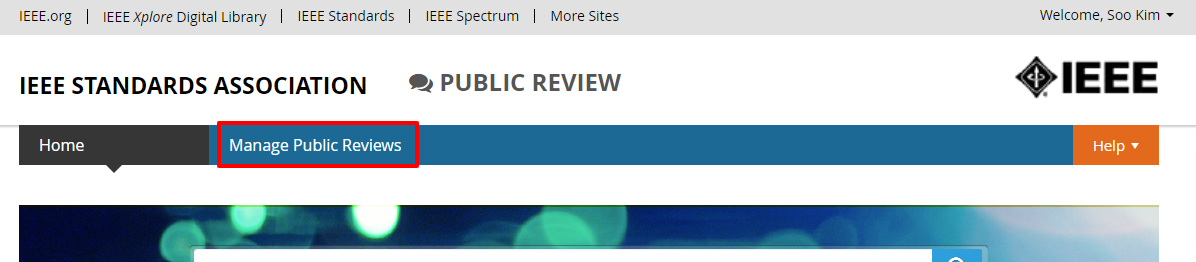
- A list of drafts (related to projects you manage) that have been made available for public review comments will be displayed.
- Navigate to the desired draft and click Review Comments.
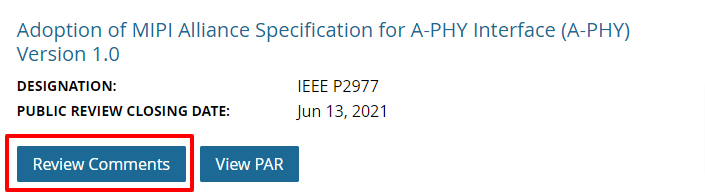
- By default, the received comments will be displayed grouped by Reviewer Name
- Click on a reviewer to view all comments made by that individual or click View All Comments to display all comments received on the draft.
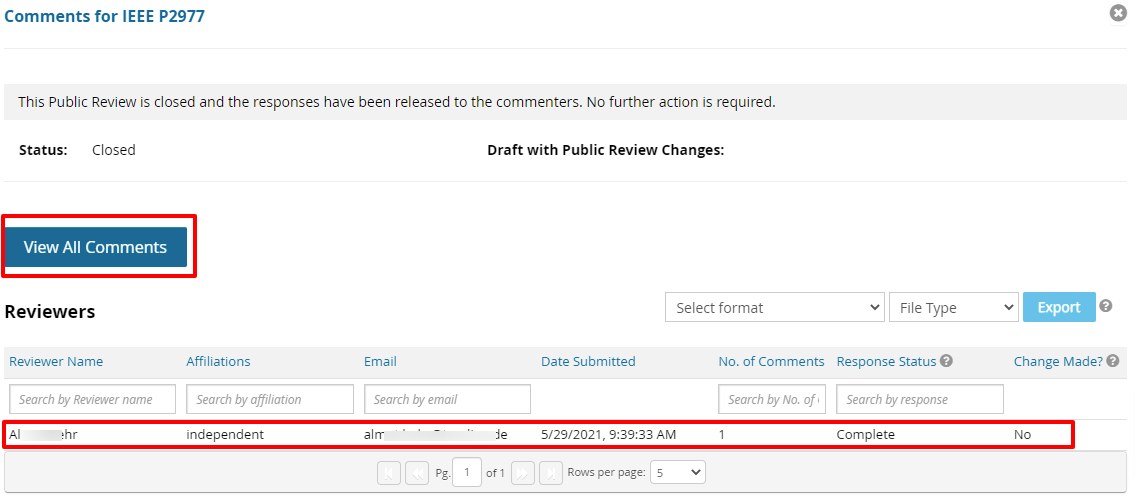
- To respond to a comment individually, click on the comment you wish to respond to:
- Select Yes or No in the Change Made? section to indicate whether or not changes will be made to the draft in response to the comment. A response of Yes should be selected if the comment instigated or influenced a change made to the draft.
- Fill in the Response field for each comment to provide a response to the commenter
- Select Yes or No in the Show to Ballot Group? section to indicate whether or not the comment has to be shown to the ballot group.
- Once complete, click Save and Exit
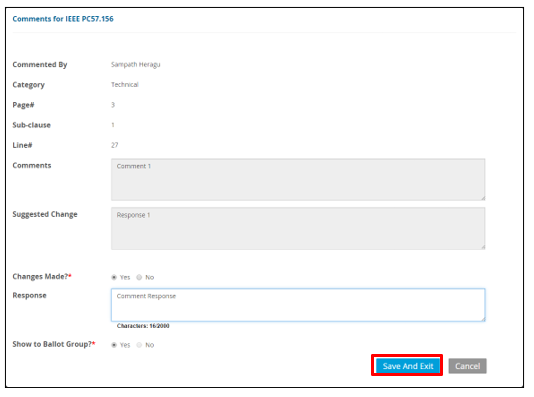
- To download comments, select the type of export and file format and click Export
- The options to export by Public Review Format and myProject Format are available if the Public Review is in a closed status.
- myProject Format includes all comments in a spreadsheet that is compatible with myProject import.
- Public Review Format includes all comments in a spreadsheet that can be imported back into this application with responses.
- To upload Public Review comments to myProject, select the myProject Format and upload the file using the Non-Ballot Comments feature. Please contact your IEEE-SA Program Manager if you have questions with this process.
- To upload comment responses made in a comment file download, click on Upload Responses from the Review Comments screen.
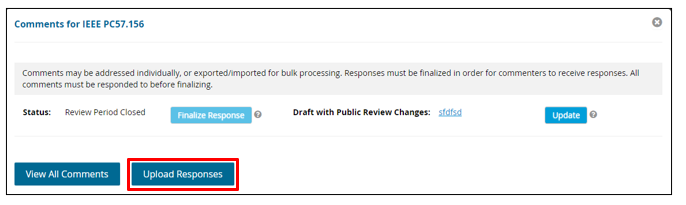
- Click Add Response file and select the format of the completed comment resolution file (i.e., CSV or XLS).
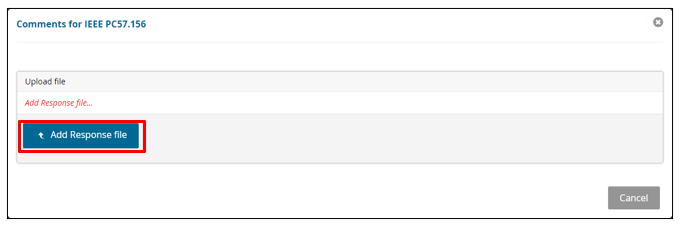
- Click Start Upload. The system will provide you with messaging as to which comments were successfully upload and which failed and why. If necessary, correct the comment response sheet based on the messaging displayed and repeat until all comments have been successfully uploaded. If you continue to have issues, please contact your Program Manager or IEEE SA Support
- Click OK once complete.