In this article:
Respond To Ballot Comments Individually
Export Comments for Disposition
Disposition Status Guidelines
The IEEE SA Balloting and Comment Resolution Process Guidelines prepared by RevCom provide the following meaning of the Disposition Status for guidance:
- Accepted – The Comment Resolution Group (CRG) agrees with the comment and implements the proposed change(s) exactly as described.
- Revised – The CRG accepts the proposed change(s) in principle. This means that the CRG makes a change to the draft based on a revision of the proposed change(s). The Disposition Detail field shall provide sufficient detail for ballot group members to understand exactly what has been changed in the draft based on the proposed change(s) provided by the commenter.
- Rejected – The CRG does not accept the proposed change(s). The Disposition Detail field shall provide sufficient detail for ballot group members to understand the rationale for this rejection.
Respond To Ballot Comments Individually
Applicable Users:
- Standards Committee Chair, Standard Representative, Working Group Chair/Vice Chair, Project/ Task Group Chair/Administrator
Notes:
- All comments must be responded to in the myProject system with a Disposition Status assigned and Disposition Details, as necessary.
Instructions:
- On the myProject Home Screen click Menu.
- Click Invitations/Ballots.
- Click Manage Ballots.
- Use the Search Ballots box or the Filter by Stage function to locate the desired ballot.
- Click on the number in the Comments column.
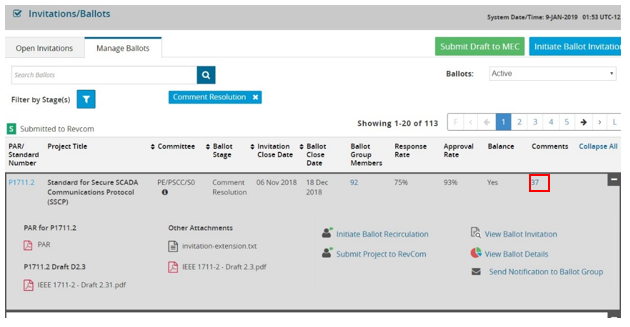
- Locate the comment you want to respond to and click on the comment number or hover your mouse under the file column until the Edit icon appears and click on it.
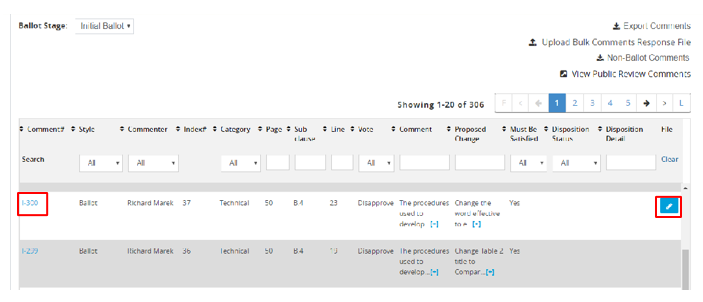
- Click on Edit.
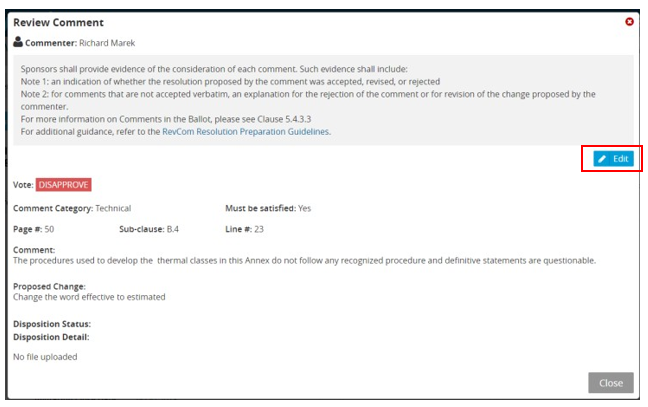
- Select the applicable disposition status from the Disposition Status drop-down menu.
- Enter a description of the disposition in the Disposition Detail box (this is required if disposition status is Revised or Rejected).
- Click Save and Close.
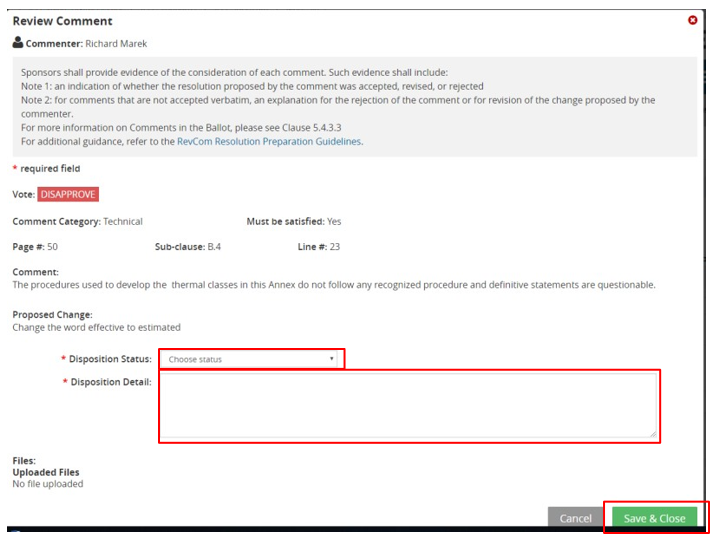
Export Comments for Disposition
This option allows officers the ability to download comments in bulk and upload the Disposition Status and any Disposition Details, as necessary, to the system.
Applicable Users:
- Standards Committee Chair, Standard Representative, Working Group Chair/Vice Chair, Project/ Task Group Chair/Administrator
Instructions:
- On the myProject Home Screen click Menu.
- Click Invitations/Ballots.
- Click Manage Ballots.
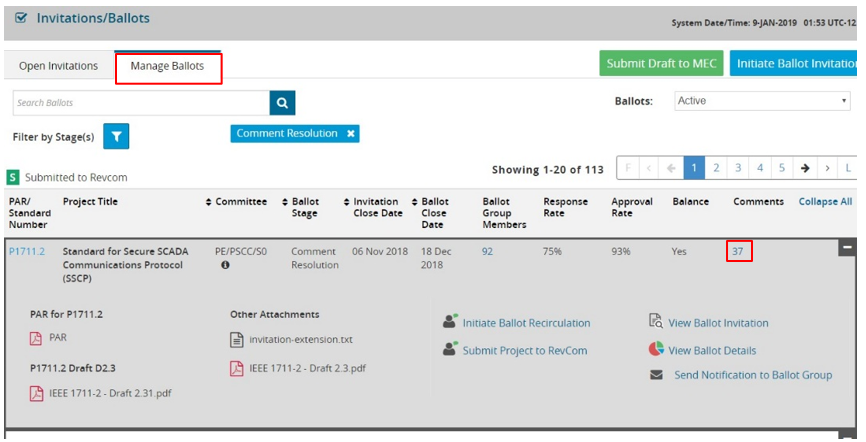
- Use the Search Ballots box or the Filter by Stage function to locate the desired ballot.
- Click on the number in the Comments column.
- Click Export Comments and choose either Excel or CSV as the file type to download.
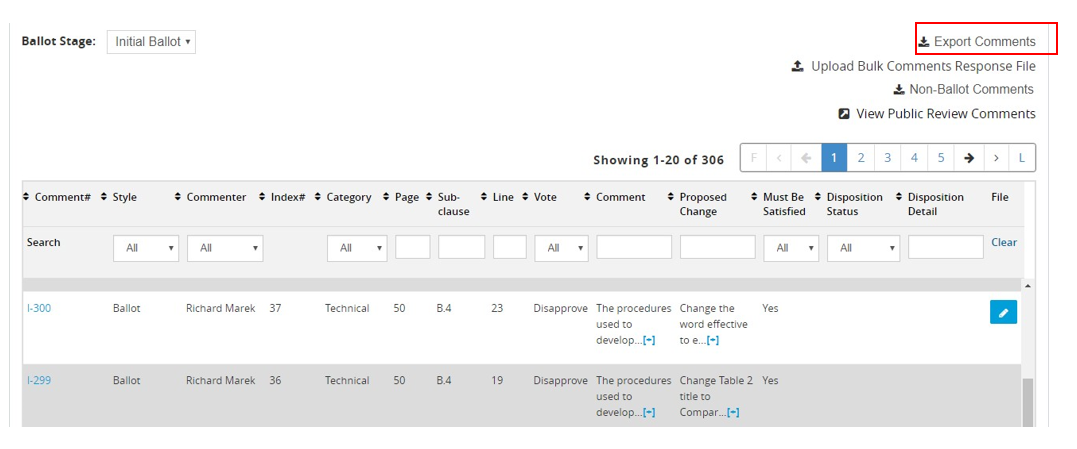
- Edit the exported file using any spreadsheet editor and save the file in either .csv or .xls format.
-
- Make sure to only use the values listed on the download page (Accepted, Revised, Rejected) in the “Disposition Status” column.
- Make sure to not change the formatting of the spreadsheet or the upload will not work.
-
Upload Comment Responses
This feature allows officers to upload comment responses that have been recorded offline.
Applicable Users:
- Standards Committee Chair, Standard Representative, Working Group Chair/Vice Chair, Project/ Task Group Chair/Administrator
Notes:
- All comments must be responded to.
Instructions:
- On the myProject Home Screen click Menu.
- Click Invitations/Ballots.
- Click Manage Ballots.
- Use the Search Ballots box or the Filter by Stage function to locate the desired ballot.
- Click on the number in the Comments column.
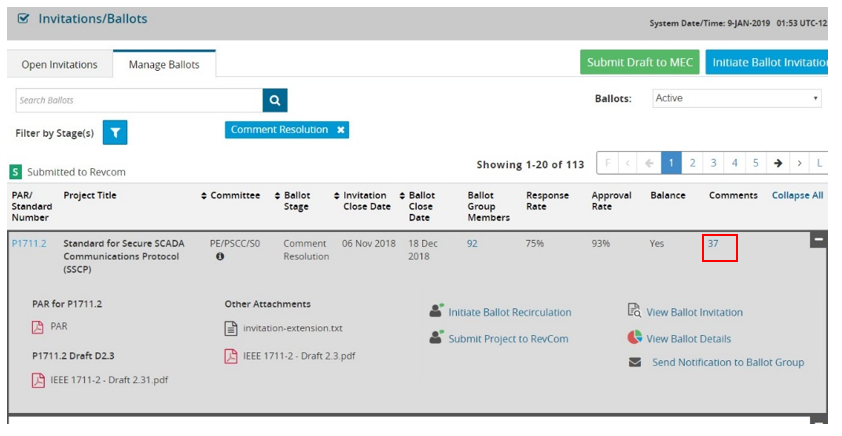
- Click Upload Bulk Comments Response File.
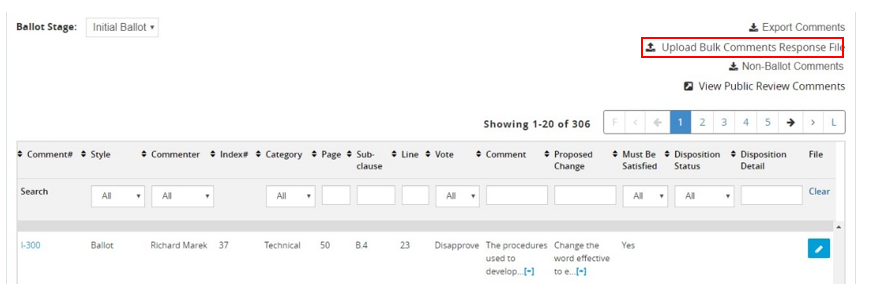
- Click Select Bulk Comments Response File.
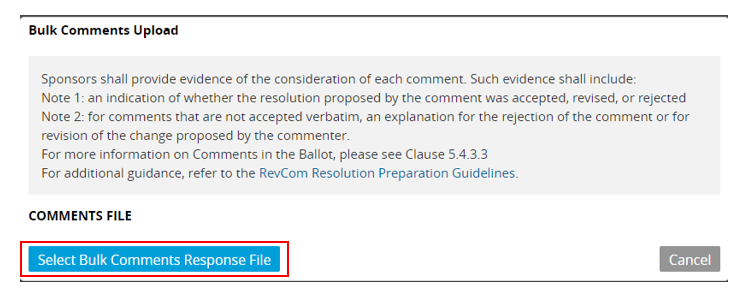
- Select your Excel or CSV file and click Start Upload. Click OK when complete.
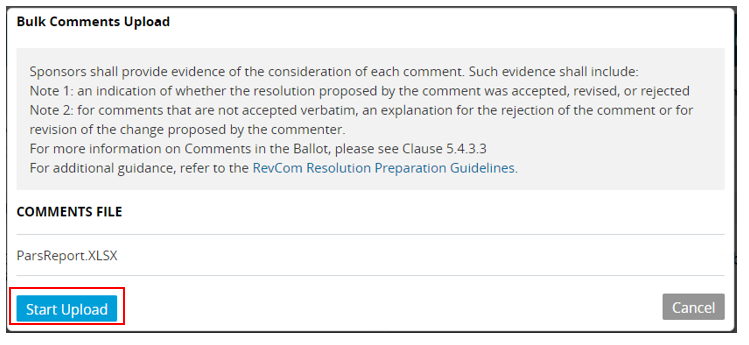
- View the comments in myProject and make sure your comments were uploaded correctly (See View Ballot Details article/post).